Employee Portal - Calendar
Employee Portal - Calendar
The Calendar page provides an employee with an overview of their calendar events.
Your Calendar
The current month will be displayed on your dashboard, showing any leave that you have taken/due to take during this month.
1) To access your full calendar, click 'Full Calendar'. Alternatively, click 'Calendar' on the top menu bar.
This will provide an overview of the your calendar events as follows:
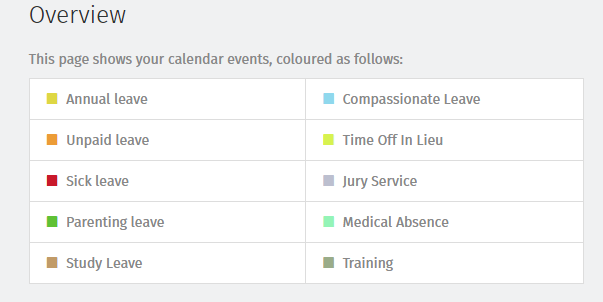
2) Use the 'Month' navigation buttons at the top right of the calendar to move forwards and backwards in the year. Hover your mouse over a day on the calendar to see details.
3) If your employer has enabled functionality allowing you to request leave through your self service portal, to request leave, select 'Request Leave', either on your dashboard or when accessing the full calendar.
4) Enter in the Dates in the 'From' and 'To' fields, Type of Leave, and whether the leave is for a full day or half day. Enter any additional information regarding the leave, if required. The number of days selected in the date range for the request will show.
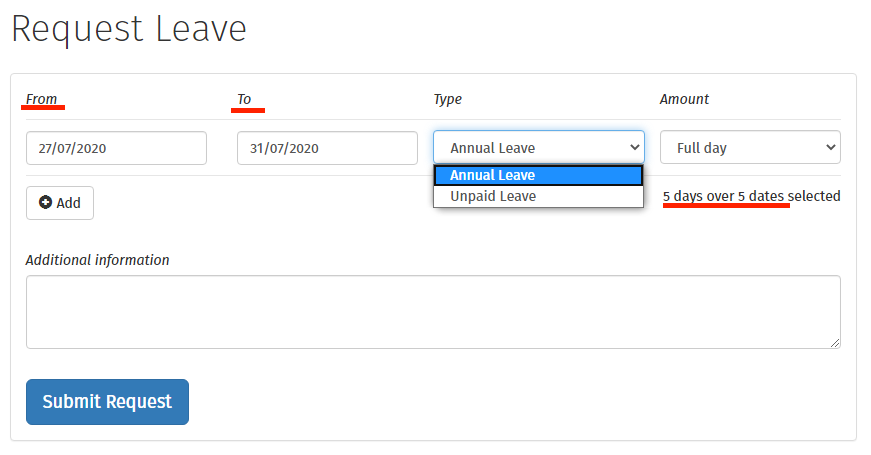
5) Click 'Submit Request' or click 'Add' to add further leave dates.
Your requested days will now be marked on your calendar as pending, and your employer will receive a notification with the details of your request for approval.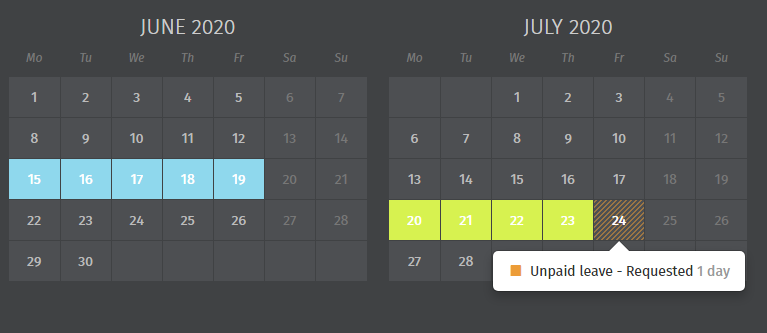
If your leave request is approved by your employer, you will receive email notification confirming this. Your calendar will be updated accordingly to show the approval.
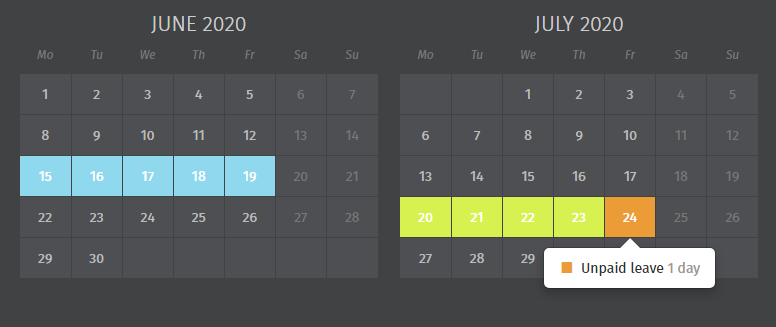
Should your leave be rejected, you will receive email notification confirming this. You should contact your employer directly if you need further details.
